Je online account en identiteit goed beveiligen is belangrijk, zeer belangrijk. Een heel effectieve methode om dit te doen is het gebruik van Multi Factor Authentication of MFA. Hiermee ga je naast je gebruikersnaam en wachtwoord een derde manier toevoegen om je te identificeren. Een manier die enkel jij tijdelijk kan weten, bv. een code die je via sms ontvangt. Of een code via een zogenaamde Authenticator app op je smartphone. In deze blog leggen we je in een aantal makkelijke stappen uit hoe je dit kan configureren. Let’s start!
Om te beginnen heb je je persoonlijke Office 365 login nodig, dus je gebruikersnaam (e-mail adres) en je wachtwoord. Nadat alle gebruikers van je onderneming onderstaande stappen doorlopen hebben, dient je IT beheerder MFA te activeren op je Office 365 omgeving. Stuur je IT partner een bericht dat je de voorbereidende stappen voor activatie van MFA voltooid hebt na het uitvoeren van deze stappen.
1. Open je internetbrowser (bijvoorbeeld Microsoft Edge, Chrome of Firefox)
2. En open daarna volgende website : https://aka.ms/mfasetup
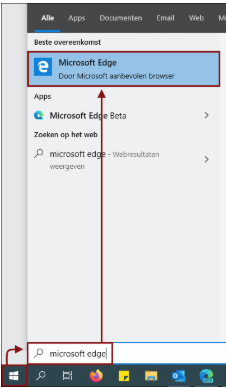


3. Voer je e-mail en wachtwoord in en klik op aanmelden
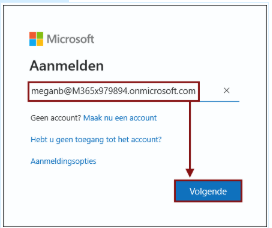
4. Je krijgt dan mogelijk volgende melding, daar mag je dat vakje aanvinken en ‘ja’ klikken
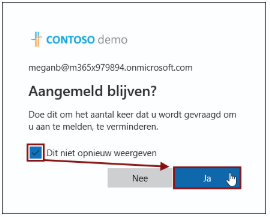
5. In het volgende scherm kan je kiezen voor authenticatie via sms of via een mobiele app. De aanbevolen en makkelijkste methode is mobiele app, maar beide methoden werken uiteraard. Indien je je telefoon kies, kies je best voor sms. Kies je voor de mobiele app, dan kies je ‘meldingen ontvangen voor authenticatie’.
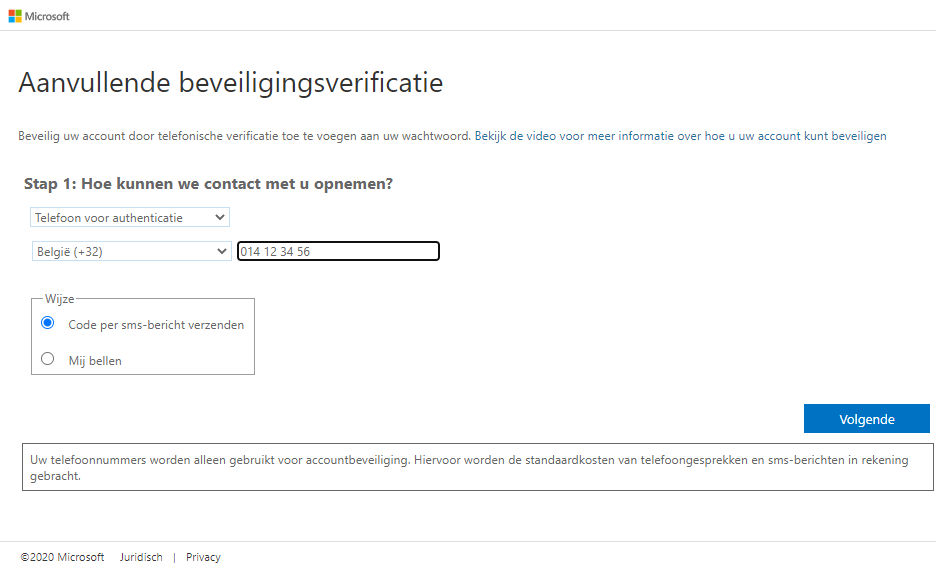
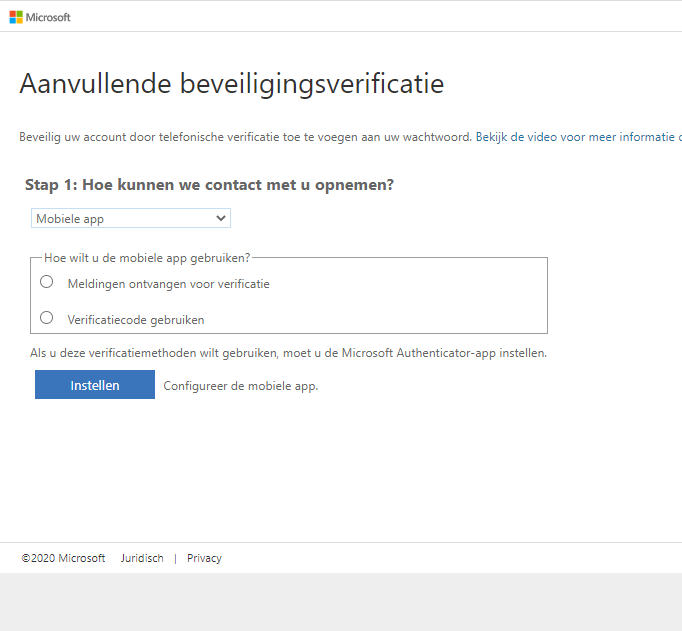
We volgen hier de aanbevolen methode “Mobiele app”. Kies je liever voor de ‘telefoon’ manier, sla dan volgende download stappen over en ga ineens naar stap 8 onderaan.
Download de “Microsoft Authenticator app” in uw mobiele app store :
– Android smartphones (Samsung, Huawei, Motorola, Nokia, …) : https://play.google.com/store/apps/details?id=com.azure.authenticator&hl=nl
– iOS (iPhone) : https://apps.apple.com/nl/app/microsoft-authenticator/id983156458
Bij het installeren van de Microsoft Authentiator app gaat die vragen om je camera te mogen gebruiken. Dat dien je zeker te accepteren. De camera wordt namelijk gebruikt om een QR code te scannen. Dat zal je zo meteen in stap 6 zien.
Na het installeren van deze app ontvangt u een melding voor verificatie op uw mobiele apparaat die u moet goedkeuren. In het geval “Phone for Authentication” reeds is ingesteld en u de inlogmethode wilt wijzigen, gaat u terug naar https://aka.ms/mfasetup en voert u uw referenties in. Daar kan je de gewenste methode nadien altijd terug wijzigen of aanpassen.
Veel gebruikers hebben geen werk gsm, maar gebruiken hun persoonlijke smartphone. Belangrijk om weten zijn dan volgende zaken :
-
Er is met deze app geen enkele connectie tussen je privé smartphone en je werk account. Het enige wat deze app doet is een code sturen ter verificatie om in te loggen op je werk account. Vergelijk het met apps als itsme en dergelijke. Je kan op gelijk welk moment de authenticatie methode gewoon terug wissen.
-
Heb je je mobiele nummer ingegeven en wil je dat nadien toch wijzigen? Je kan ten allen tijde je instellingen wijzigen via volgende link : https://aka.ms/mfasetup
6. Open de Microsoft Authenticator app en klik rechtsboven op de 3 puntjes en kies dan ‘account toevoegen’. Kies daar ‘werk of school account’. Je krijgt dan een QR code op je scherm die je dient te ‘scannen’ met je smartphone.
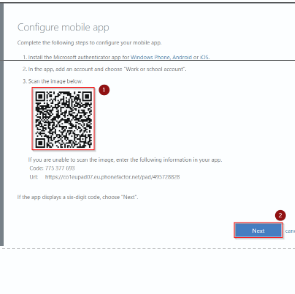
Het scherm op je smartphone zou er dan zo ongeveer moeten uit zien :
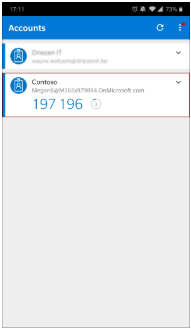
Als de configuratie van de Authenticator app gelukt is, kies je op volgende scherm ‘meldingen ontvangen’ waar je ‘volgende’ of ‘next’ klikt :

7. In de volgende stap dien je je telefoonnummer te bevestigen. Dit is voor het geval de authenticator app niet beschikbaar zou zijn, bv. je hebt een nieuwe smartphone gekocht en de app nog niet geherinstalleerd of je bent vergeten een backup te maken van de gegevens in de app. In dat geval moet je de mogelijkheid hebben om via sms een code te ontvangen om toegang te krijgen tot je account.
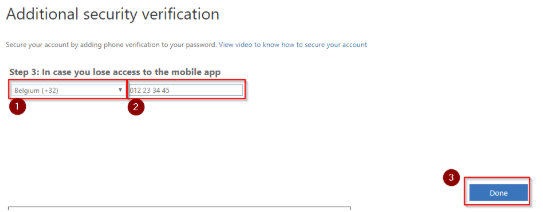
8. Deze stap is van toepassing indien je voordien aangaf liever geen Authenticator app te willen gebruiken. In dit geval ga je authenticeren via een code die je via sms ontvangt. Indien je de authenticator app geinstalleerd hebt, mag je deze stap tem stap 10 overslaan.
Koos je voor sms authenticatie, dan ga je volgende scherm zien. Vul je gegevens aan, klik op volgende en kies dan ‘verifiëren’ :
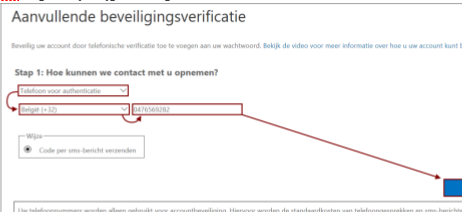
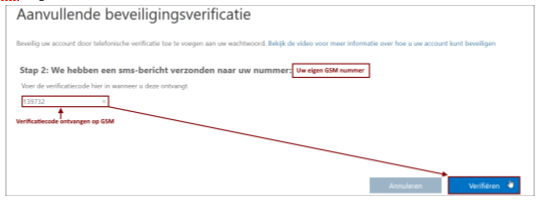
Je bent nu klaar om met MFA van start te gaan. Contacteer nu je IT partner voor de laatste stap, het inschakelen van MFA op de Office 365 tenant.
Heb je vragen? Of hulp nodig? Contacteer ons!
Succes alvast!
