Wist je dat je zonder wachtwoord in te geven kan inloggen op je computer of laptop? En dat je zonder wachtwoord in te geven kan inloggen in je Office 365 account? En ja, op een veilige manier uiteraard!
Afhankelijk van het merk en type kan je al dan niet passwordless inloggen op je computer of laptop. In deze blog gaat het niet over het inloggen op je laptop, maar focussen we ons op het passwordless inloggen in je Office 365 account. Wat heb je hiervoor nodig en hoe gaat dit in zijn werk? Je leest het in deze blog.
Hoe gaat dit in zijn werk?
Inloggen in je Office 365 account doe je gewoonlijk door het ingeven van je e-mail adres en je wachtwoord. Bij passwordless login ga je enkel je e-mail adres ingeven. Na het ingeven van je e-mail adres krijg je een cijfer te zien op je scherm. Op het scherm van je smartphone ga je 3 verschillende cijfers te zien krijgen waarvan er 1 overeenkomt met wat je ziet op je scherm op je computer of laptop. Kies dat cijfer en je gaat automatisch verder inloggen. Diegenen die reeds met Itsme gewerkt hebben, kennen dit principe. Alleen is het daar een figuur ipv een cijfer dat je dient aan te klikken.
Wat heb je hiervoor nodig?
Om met passwordless login te beginnen moet je account beveiligd zijn met MFA, of Multi Factor Authentication. Gebruik je onze WORK Smart of WORK Safe & Smart formules, dan is dit reeds in orde en kan je aan de slag! Heb je nog geen MFA, of weet je niet wat MFA inhoudt? Lees dan eerst even onze blog over het beveiligen van je account met MFA. Zelfs al ga je geen passwordless login gebruiken is het activeren van MFA op je account zeker aan te bevelen!

Aan de slag!
Er dienen 3 zaken nagezien of geconfigureerd te worden. Eerst en vooral dien je de Microsoft Authenticator app te gebruiken om met MFA in te loggen. Laten we dit eerst configureren.
Log in als admin in je Office 365 account. Klik dan op Azure Active Directory.
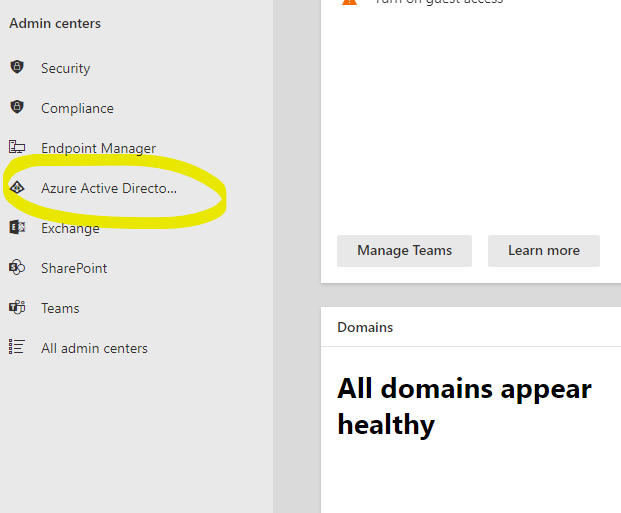
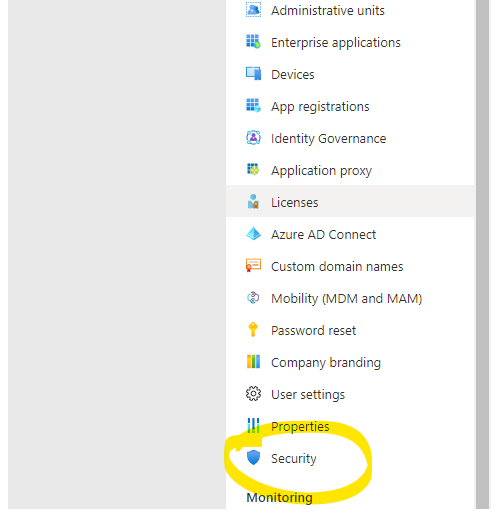
Kies dan Security -> Authentication methods -> policies. Druk op de 3 puntjes en kies ‘configure’. Daar kan je kiezen of je push berichten wenst via de app of passwordless inloggen. Kies ‘any’, zodat je beide methoden kan gebruiken.
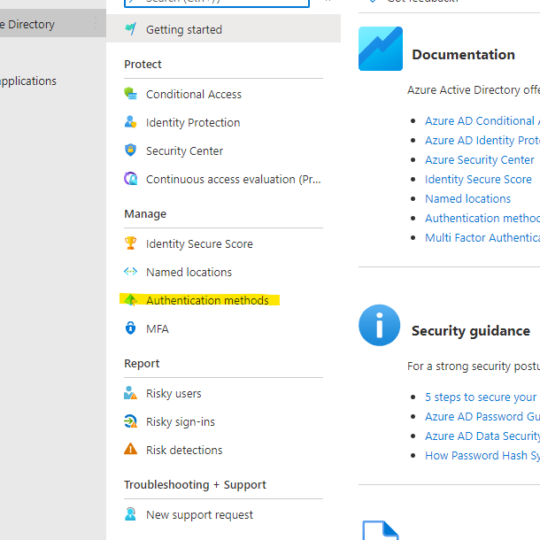
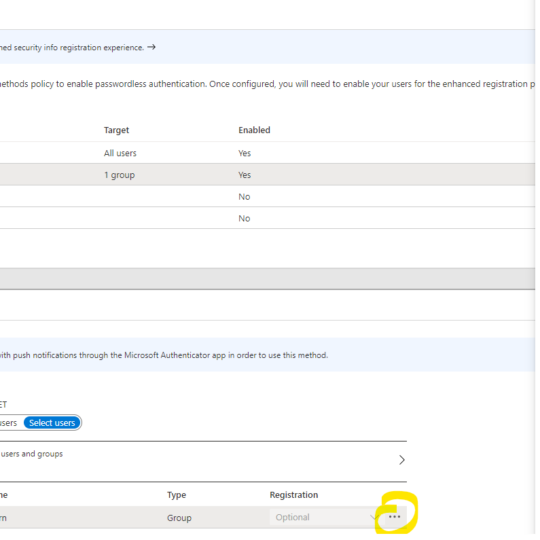
Als dat ingesteld is, log je uit met je admin account. Sluit je browser en open die terug, of gebruik de privacy mode van je browser. Log met je eigen account in op volgende link : https://aka.ms/mysecurityinfo. Hier kies je bij beveiligingsgegevens ‘methode toevoegen’ en kies je Microsoft Authenticator app. Volg de instructies op je scherm om deze toe te voegen.
Nu dien je op je smartphone de Microsoft Authenticator app te installeren. Ga naar de Play Store of App Store en download de app. Meer info hierover vind je in onze blog over MFA.
Open de Authenticator app, klik op je Office 365 account en klik op ‘aanmelding via de telefoon inschakelen’.
Inloggen via de Microsoft Authenticator app
Log uit je account en sluit en open je browser om terug in te loggen of gebruik de privacy mode van je browser. Ga naar https://portal.office.com en bij het login scherm kies je ‘andere methoden gebruiken’. Kies dan ‘Een aanvraag in de Microsoft Authenticator app goedkeuren’. Open de Authenticator app op je smartphone en klik op het cijfer dat weergegeven wordt op je scherm.
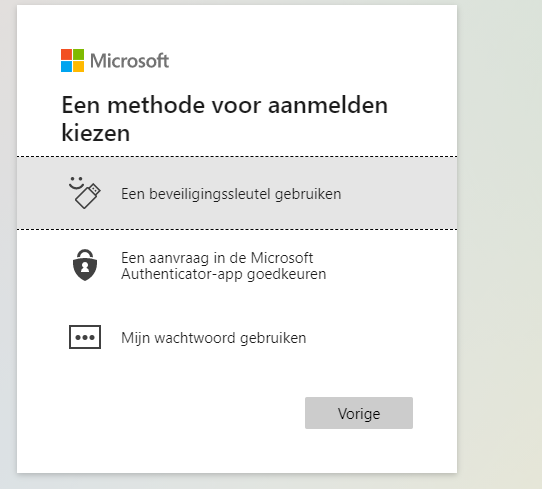
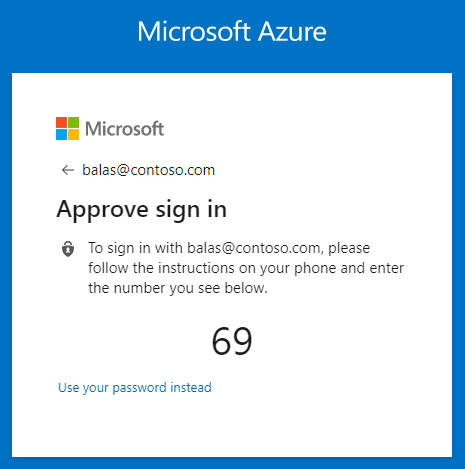
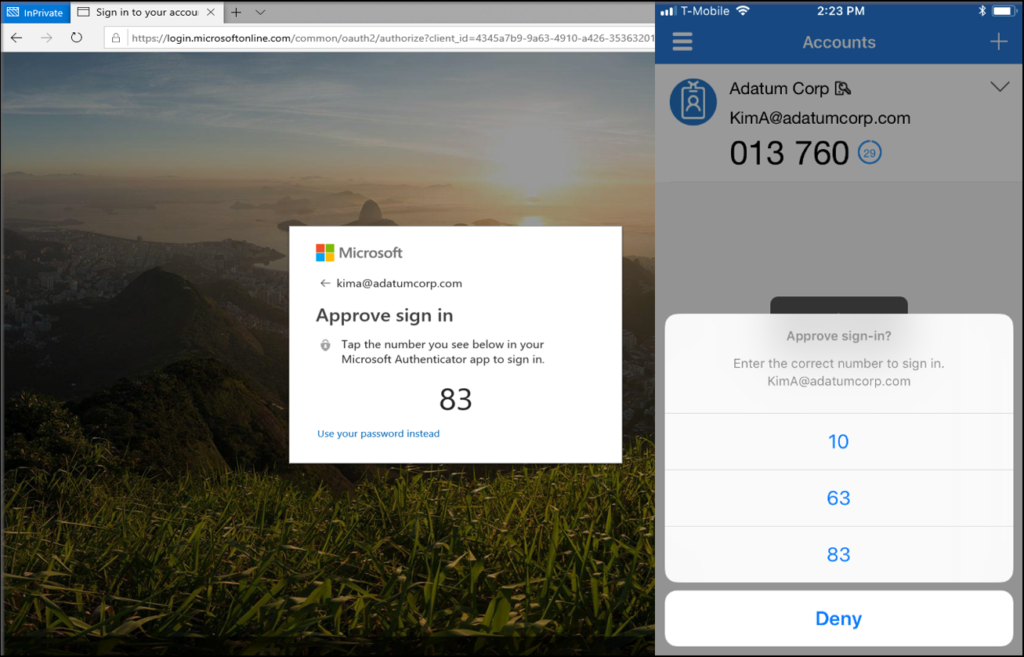
Als je tot hier geraakt bent, is het gelukt! Je kan nu passwordless inloggen in je Office 365 account. Zit je toch ergens mee vast? Contacteer ons met je vragen! Gebruik je onze WORK Smart of WORK Safe & Smart formules en wil je graag passwordless inloggen? Laat het ons weten, we configureren het graag volledig kosteloos voor je.
