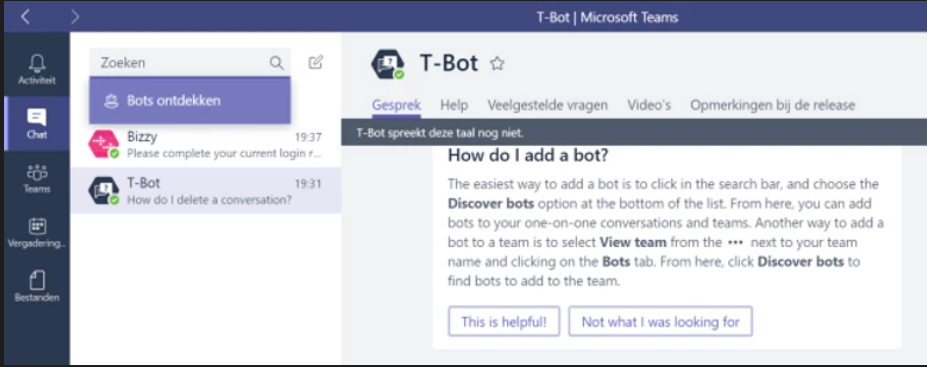Een all-in-one oplossing voor je vergaderruimte
De alles-in-één Yealink Meetingbar A20 draait op Android en met de ingebouwde Teams functionaliteit, maakt hij van uw werkruimten een effectieve Microsoft Teams Room. Gebruikers kunnen genieten van de whiteboard samenwerking, dual-screen delen, bedrade en draadloze content delen, meeting controle, enz.
Ontwerp
De Yealink MeetingBar A20 integreert een camera, microfoon en luidsprekers in een alles-in-één systeem. Er zijn geen pc of afzonderlijke componenten nodig, waardoor plug-and-play binnen enkele minuten mogelijk is voor een speciale opstelling van een kleine vergaderruimte, waardoor de tijd die nodig is voor implementatie en beheer aanzienlijk wordt verkort. Daarnaast kan verbinding worden gemaakt met een CTP18-aanraakpaneel voor een betere controle over de vergadering.
Bediening via het touchpaneel
Naast de complete videobar ontvangt u ook het Yealink CTP18 touchpaneel. Via dit 8″ touchscreen bedient u de meeting zeer eenvoudig vanaf uw plaats in de vergaderruimte. Zo start of beëindigt u bijvoorbeeld de meeting en wijzigt u de instellingen van de camera. Een toevoeging voor wanneer u tijdens de videovergaderingen in beeld wilt blijven zitten en niet bij een optioneel aangesloten touchscreen wilt blijven staan.


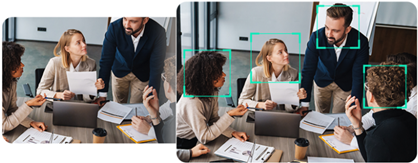
Artificial Intelligence powered view
Auto Framing: herkent het aantal en de posities van aanwezigen, waardoor iedereen soepel in de meest geschikte weergave wordt geplaatst, zelfs in kleine ruimtes.
Speaker Tracking: hier wordt een realtime close-up van de presentator gemaakt, waardoor een levendige persoonlijke meeting ervaring ontstaat en de deelnemers betrokken blijven tijdens de meeting.
“Een all-in-one meeting room systeem met camera, microphone en super eenvoudige bediening.”
Picture-in-Picture: volgt en kadert de spreker in een afzonderlijk venster, dat gescheiden is van het andere venster, voor een panoramisch uitzicht, zodat gebruikers kunnen volgen wie er aan het woord is, zelfs als de spreker op een afstand zit in een middelgrote kamer.

Multi-Focus Framing-modus: herkent niet alleen alle deelnemers en kadert elke deelnemer, maar verandert ook gelijke vensters van meerdere personen in een opnieuw gecombineerde weergave van de vergadering, waardoor het probleem van afleiding als gevolg van een onduidelijke achtergrond wordt opgelost.

AI Noise cancelling: Yealink AI-gebaseerde Noise Proof-technologie maakt de audio-ervaring briljanter. Gebruikmakend van een enorme, diepgaande geluidsdatabase om achtergrondgeluiden te verminderen, gaat het meer om intelligente audio-analyse dan om standaard filtering van audiofrequenties. Het storende gekletter van het toetsenbord, muisklikken, voetstappen en andere omgevingsgeluiden worden slim teruggedrongen, zodat gebruikers kunnen genieten van kristalheldere geluidskwaliteit.
Content sharen?
Wil je met meerder personen tegelijk content sharen dan is dit mogelijk door de Yealink Wireless Presentation Pod, deze extra toevoeging is ook plug&play en hierdoor kan je zonder rondslingerende kabels content delen via de Yealink Meetingbar. Er is de mogelijkheid om tot 4 personen content te sharen op hetzelfde scherm, hiervoor gaat elke persoon een Wireless Presentation Pod nodig hebben. Deze draadloze presentatieoplossing is geschikt voor zowel Mac als Windows apparatuur. Druk op de knop van de Yealink WPP20 om content te delen vanaf uw MacBook of Windows laptop, of via Airplay om direct te presenteren vanaf uw iPhone of iPad.
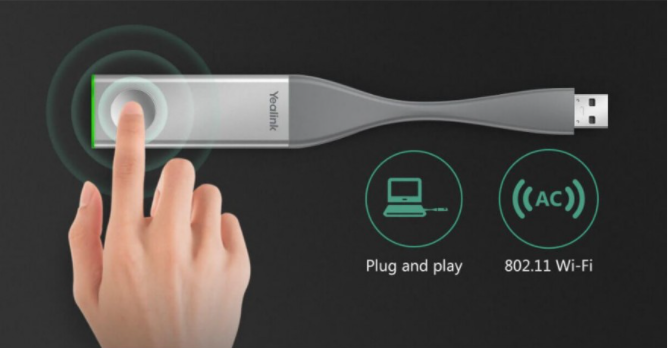
Wat heb je nodig?
Met de meegeleverde beugel plaats je de meetingbar waar je zelf wil, wil je verbinden met een scherm dan heb je hiervoor een HDMI kabel nodig tussen de 2 toestellen alsook voeding voor de meetingbar. Maak je ook gebruik van het CTP18 zal je hier enkel een stopcontact moeten voorzien om touchpaneel te voorzien van voeding. Beide toestellen beschikken over Wifi waardoor deze makkelijk te verbinden zijn met het netwerk maar hebben ook de mogelijkheid om met een UTP kabel voorzien te worden van netwerk.
De 2 toestellen link je doormiddel van een code die zij onderling uitsturen via een eigen netwerk dat de toestellen zelf creëren.
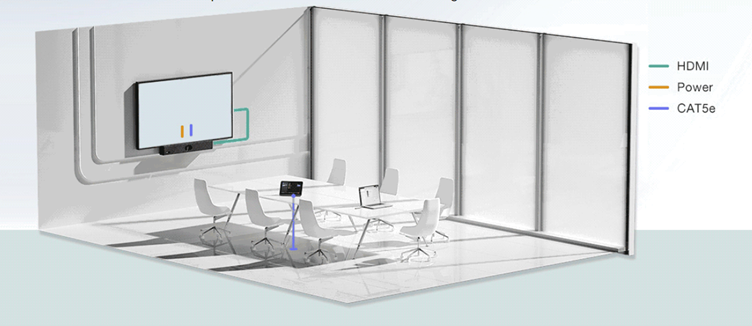
Wens je meer info of hulp bij de configuratie? Contacteer ons en we helpen je graag op weg!