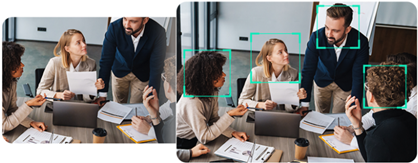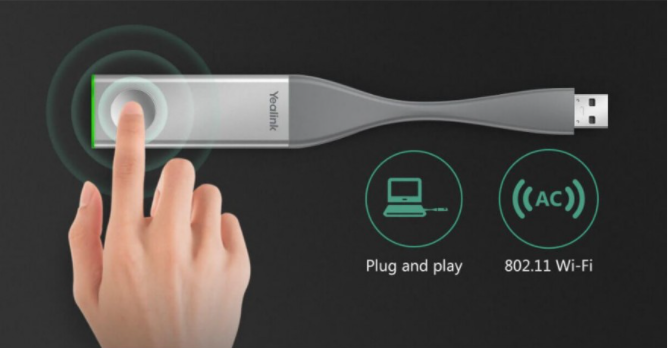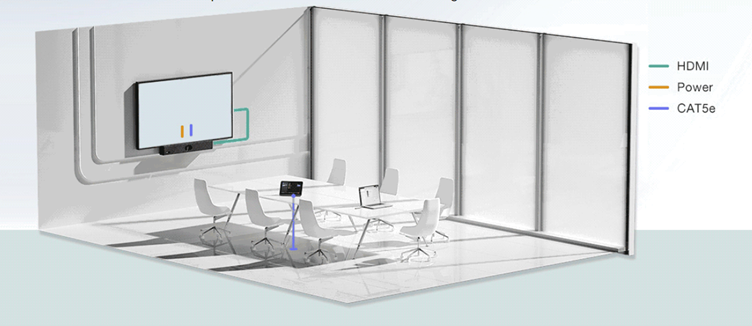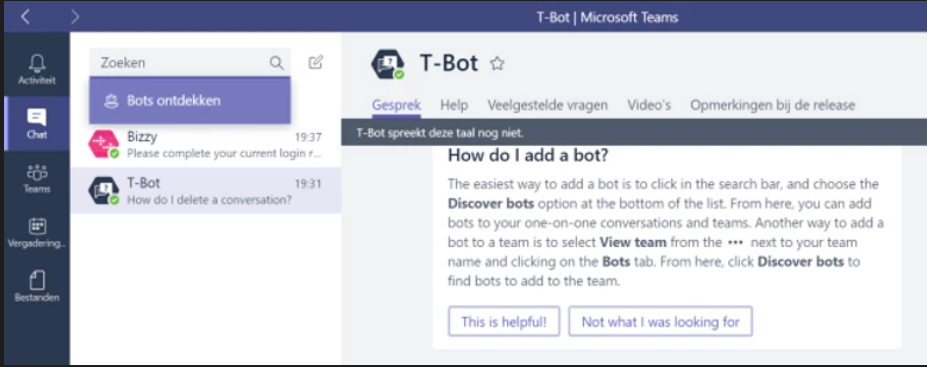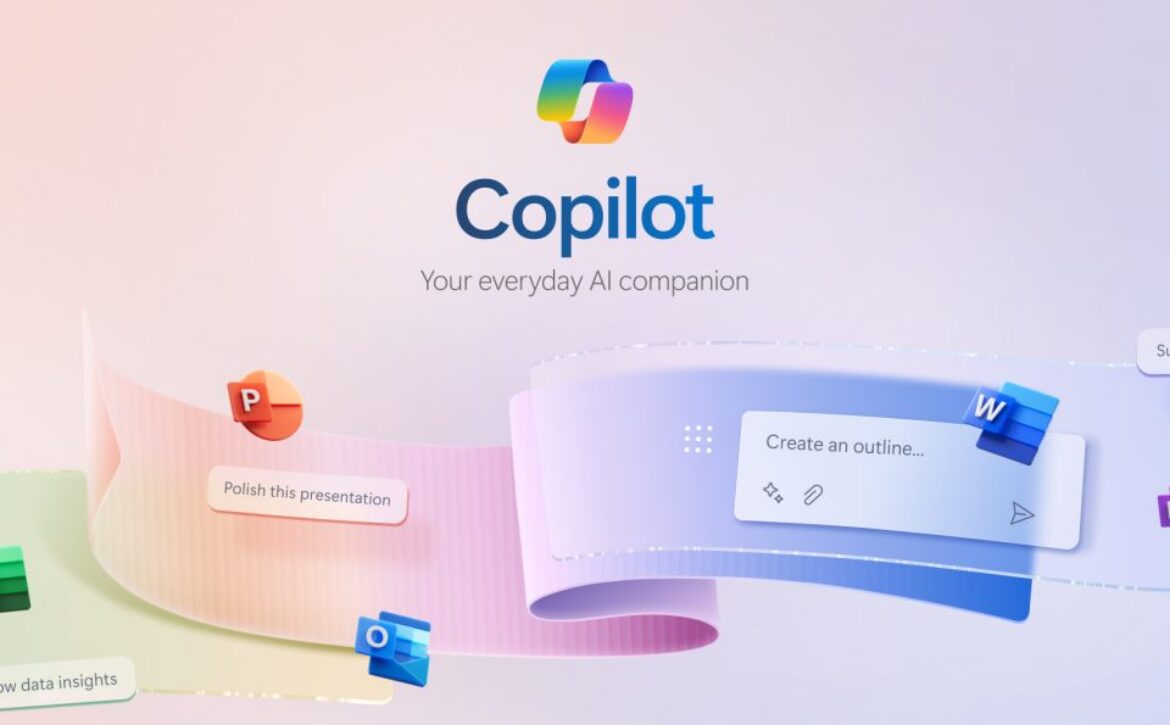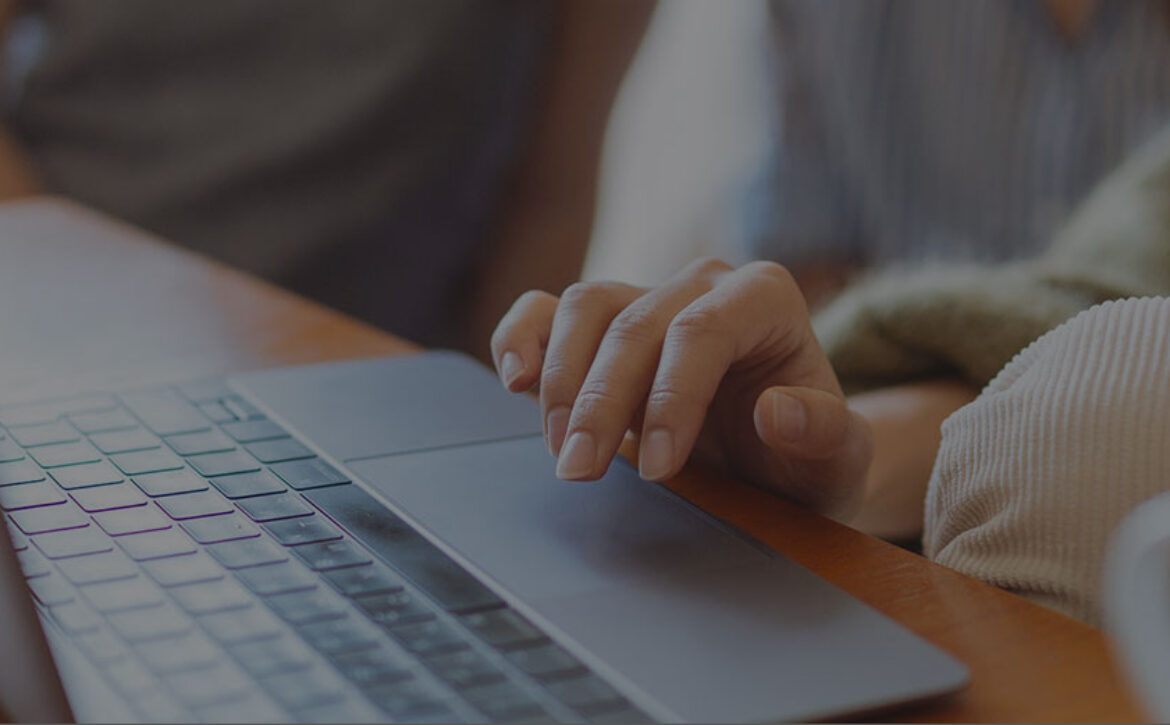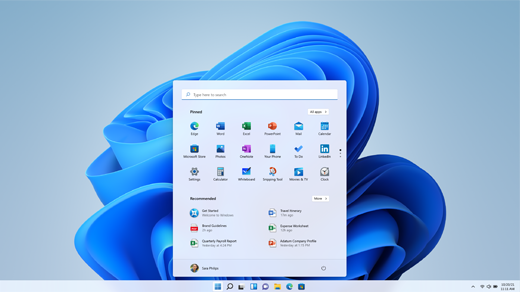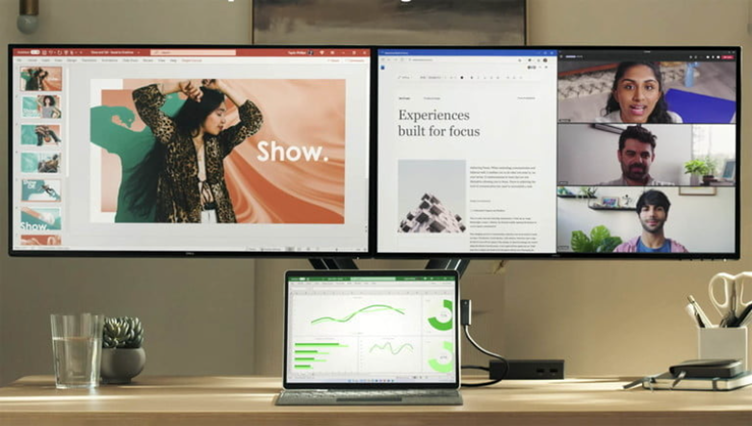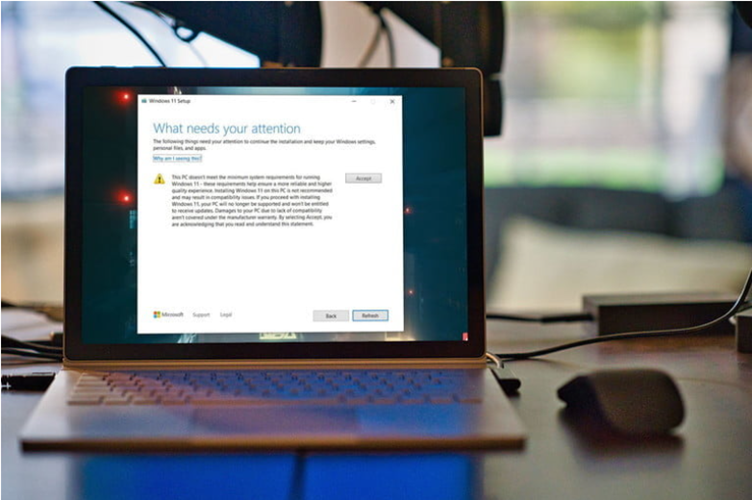Microsoft 365 licentie prijswijzigingen
In 2022 introduceerde Microsoft een nieuw licentiemodel, NCE of New Commerce Experience. Voortaan zijn alle licenties beschikbaar in een maandelijks of jaarlijks (1 – 3) model. Hierbij zijn de maandelijkse licenties het meest flexibel, maar tegen een iets hogere prijs dan de jaarlijkse licenties. Voordeel van de jaarlijkse licenties is dat je als klant een vaste prijs krijgt bij de aanvang van de jaarlicentie voor het ganse jaar. Waarom is dat belangrijk? Wel, omdat vanaf 1 april 2023 Microsoft voor de prijs van de licenties de Euro aan de dollar koers gaat koppelen. Maw, 2x per jaar zal Microsoft de prijs aanpassen zodat de prijs in euro de prijs in dollar volgt. In de toekomst kan het dus om verschillende redenen interessanter zijn om voor de jaar licenties te opteren ipv de maand licenties.
De eerste prijswijziging gaat in op 1 april 2023 en betreft een gemiddelde stijging van 11% van Microsoft 365 licenties. Alle contracten die voor 1 april 2023 gestart of verlengd werden zitten nog op de ‘oude’ prijs. Contracten die na 1 april 2023 verlengd worden, zullen aan de nieuwe prijzen verlengd worden.
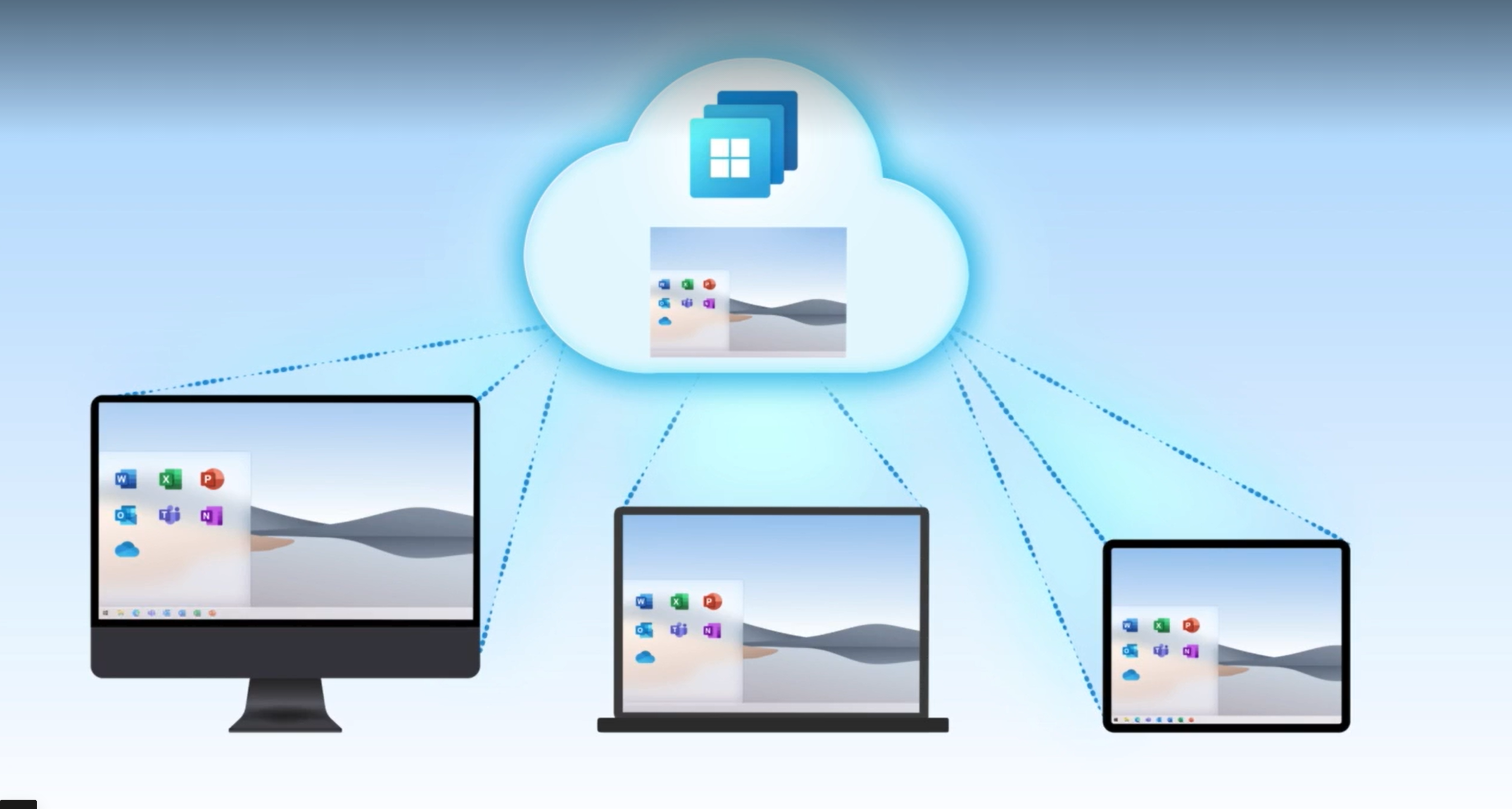
Prijsbescherming
Wil je zeker zijn van de huidige prijzen zonder prijstijgingen dan kan je nu ook licenties vastleggen tem de komende 3 jaar. Natuurlijk is het de bluts met de buil en profiteer je in dat geval ook niet van dalende prijzen moest dat ook het geval zijn.
Sowieso is het zinvol om regelmatig je licentiegebruik eens te bekijken.
Heb je vragen over deze nieuwe prijsstructuur voor Microsoft 365 licenties? Twijfel je of voor jouw organisatie maand, jaar dan wel 3 jaar licenties meest aanbevolen zijn? Contacteer ons en we overlopen graag je manier van werken, het aantal medewerkers en het soort licenties om te zien met welke formule je het meest voordelig en toch voldoende flexibel bent.
Tot slot voor de klanten die Azure services gebruiken, de prijzen daarvan wijzigen voorlopig niet.
De klanten die in een managed formule zitten, WORK Foundation, Smart of Safe & Smart hebben van deze prijswijzigingen geen rechtstreekse hinder. De Microsoft 365 licenties zitten namelijk in deze WORK Smart oplossingen inbegrepen en worden voorzien door ons. De maandelijkse prijs van de managed WORK Smart oplossing blijft maw iedere maand stabiel aangezien wij op langere termijn eerst de prijsevolutie van de licenties zullen volgen. Bij blijvende prijsstijgingen kan de prijs van de WORK Smart oplossingen in de toekomst mogelijk geïndexeerd worden.